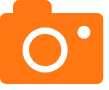联想x200s升级_联想x200s升级方案
联想x200s升级是一个值得探讨的话题,它涉及到许多方面的知识和技能。我将尽力为您解答相关问题。
1.����x200s����
2.电脑型号 联想 ThinkPad X200s 笔记本电脑 操作系统 Windows XP 专业版 32位 SP2 ( DirectX 9.0c ) 处理器
3.x200s装WIN8系统教程怎么修改bios?
4.联想ThinkPad?x200s?7465能装xp吗?

����x200s����
可以更换成同架构的CPU,具体的价格和型号您可以联系一下当地的服务站。
think服务网点查询:
[url]/stations/thinkServiceStation.aspx[/url]
电脑型号 联想 ThinkPad X200s 笔记本电脑 操作系统 Windows XP 专业版 32位 SP2 ( DirectX 9.0c ) 处理器
尊敬的联想用户您好!尊敬的联想用户您好!
根据您的描述,我们建议您尝试是否能进入BIOS,如果能进入BIOS,您可以尝试是否能检测到硬盘,如果能,您可以进行重装系统的操作,我们为您提供相关步骤:
安装 Windows 7系统
注:系统安装前请保存好您系统盘C盘(系统分区)的个人重要文件(包括我的文档、桌面、收藏夹等位置)到移动硬盘或U盘,如您做过指纹、人像、系统EFS、BitLocker等文件加密,强烈建议先针对此类加密数据解密后进行备份。
1、将Windows 7安装光盘放入光驱,重启电脑,当屏幕上出现“Lenovo”或“Think” 的开机LOGO后连续按键盘上“F12”键3次,选择“CD/DVD(代表光驱的一项)”,按下回车(Enter)键确定。
2、 当看到下面的画面时,请按键盘任意键,进入安装画面
3、 成功进入安装界面首页,请选择安装语言、时间和货币格式、键盘和输入方法,大陆地区用户建议都选择中文,然后点击下一步。
4、 版本选择,按照出厂随机系统版本的不同,此处可能略有不同,直接点击“下一步”即可。
5、 同意许可协议,勾选“我接受许可条款(A)”后,点击下一步
6、 进入分区界面,根据您的需要进行分区,建议C盘容量不应该低于30G,分区成功后选择将Windows 7安装在那一个分区上。
7、 Windows 进入自动安装流程
8、 设置用户名,登录密码等信息
9、 设置时间和日期
10、安装完成
如果您不能检测到硬盘,我们建议您联系联想当地服务站送修,我们为您提供联想官方服务网点查询链接:
/lenovo/wsi/station/servicestation/default.aspx
更多问题您可以咨询
Idea论坛:/forum.php?intcmp=FM_LBBS_baidureply?
Think论坛:/forum.php?intcmp=FM_LBBS_baidureply?
期待您满意的评价,感谢您对联想的支持,祝您生活愉快!
期待您满意的评价,感谢您对联想的支持,祝您生活愉快!
x200s装WIN8系统教程怎么修改bios?
您好
ThinkPad X200s核心参数
详细参数 ?
屏幕尺寸:12.1英寸1280x800 ... (2种)CPU型号:Intel酷睿2单核SU3500 ... (8种)CPU主频:1.4GHz ... (7种)内存容量:2GBDDRIII ... (11种)硬盘容量:250GB5400转 ... (6种)显卡芯片:IntelGMAX4500操作系统:预装Windows7HomeBasic ... (8种)光驱类型:无内置光驱 ... (3
您的这些配置都太差了,光超频个显卡也不会有太好的效果的。
如果您想要获得更好的使用体验 建议您
1 换intel i3 i5如果经济充裕换intel i7的处理器
2 您的显卡可以更新,建议你买华硕,微星等1g独立显卡
3 您的内存条也可以更换或者是外接内存条
感谢您对英特尔的大力支持!
希望我的回答能帮到您。
联想ThinkPad?x200s?7465能装xp吗?
X200S预装的是windows vista系统,安装win8不需要修改BIOS,只需要准备两个文件:1、NT6 HDD installer(简称NT6)2、windows 8系统镜像(简称ISO 8)。安装步骤:
1、将ISO 8文件解压至非系统盘目录下。
2、将NT6移到解压镜像的目录中,并打开。
3、点击安装,安装完成后点击重启。
4、开机时选择模式2。
5、进入安装界面后,在选择分区时点击驱动器选项,选中原先的系统分区点击格式化,之后根据提示完成系统安装即可。
当然可以咯,推荐使用“Deepin.XP3.Lite.完美精简版.V6.2.iso”,地址:
这是我迄今用过最好用的d版XP安装镜像了,完美支持AHCI驱动。省的你用一般的xp安装盘时在ahci模式下蓝屏~
从U盘启动不用进bios,多麻烦啊,开机第一个画面按F12,选择你的U盘就行了~
有什么不清楚的再问我
好了,关于“联想x200s升级”的话题就到这里了。希望大家通过我的介绍对“联想x200s升级”有更全面、深入的认识,并且能够在今后的实践中更好地运用所学知识。
声明:本站所有文章资源内容,如无特殊说明或标注,均为采集网络资源。如若本站内容侵犯了原著者的合法权益,可联系本站删除。